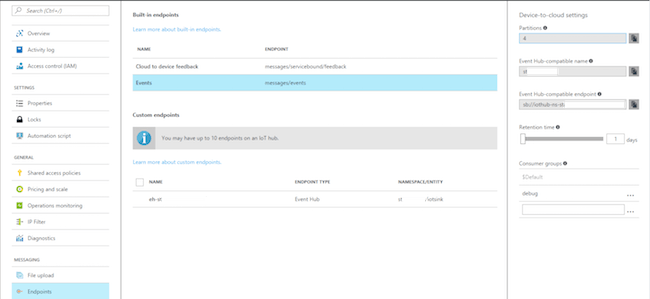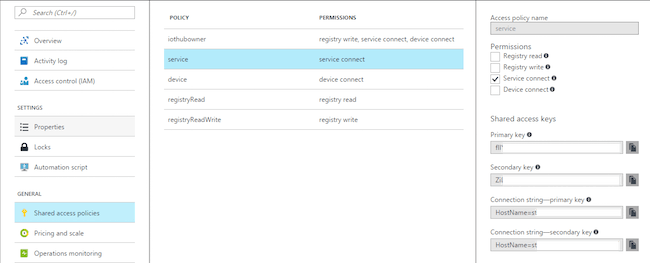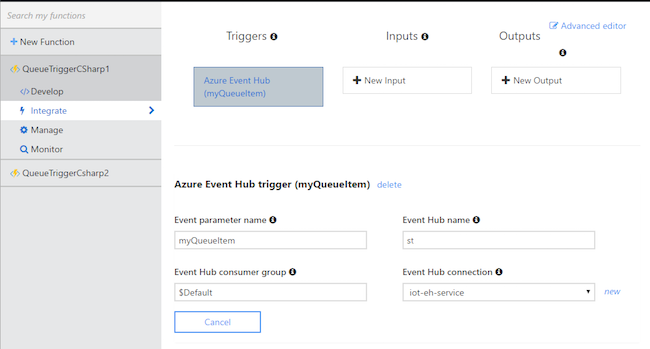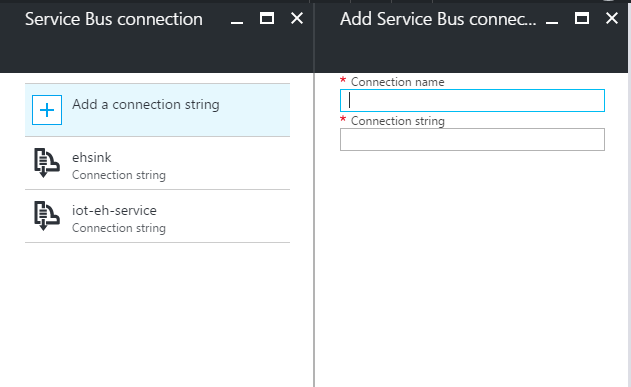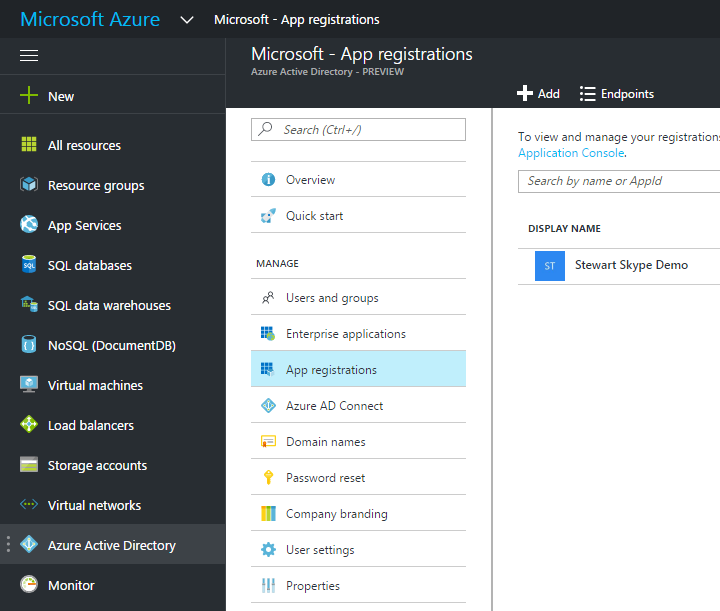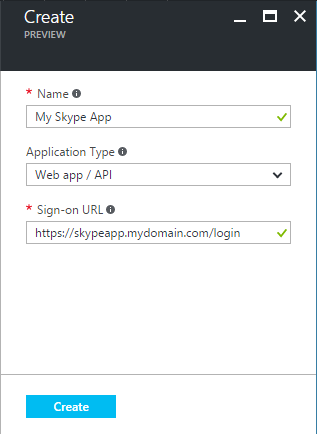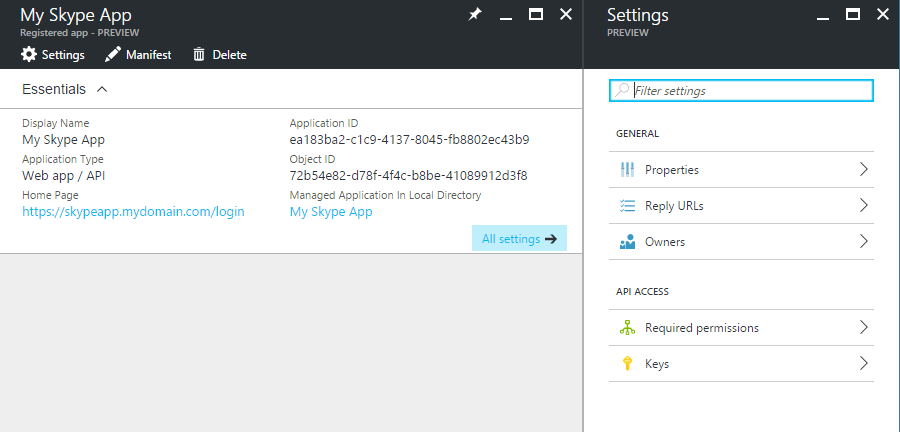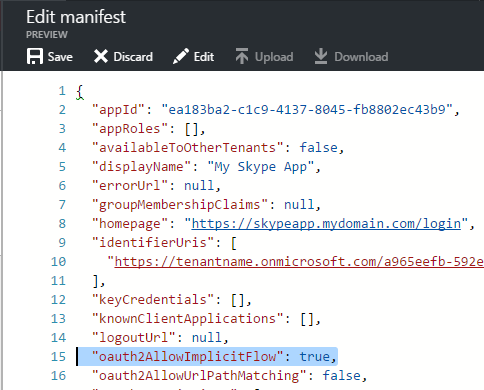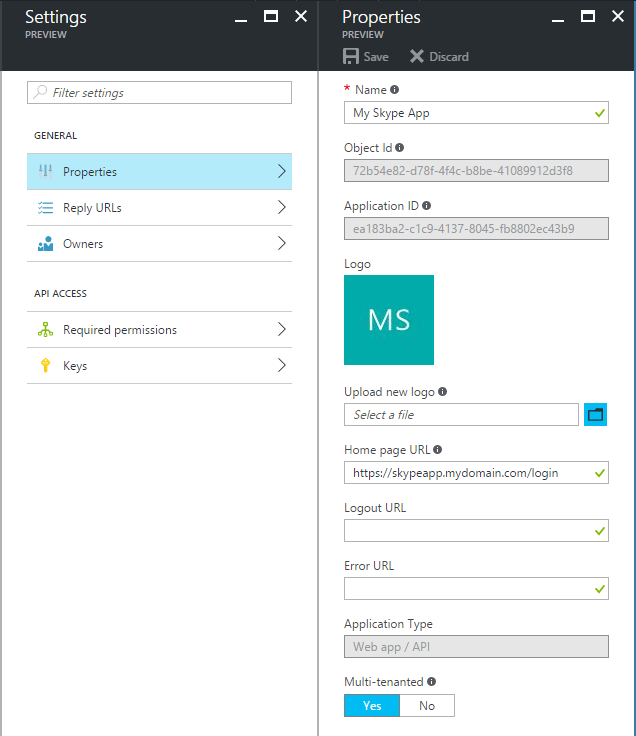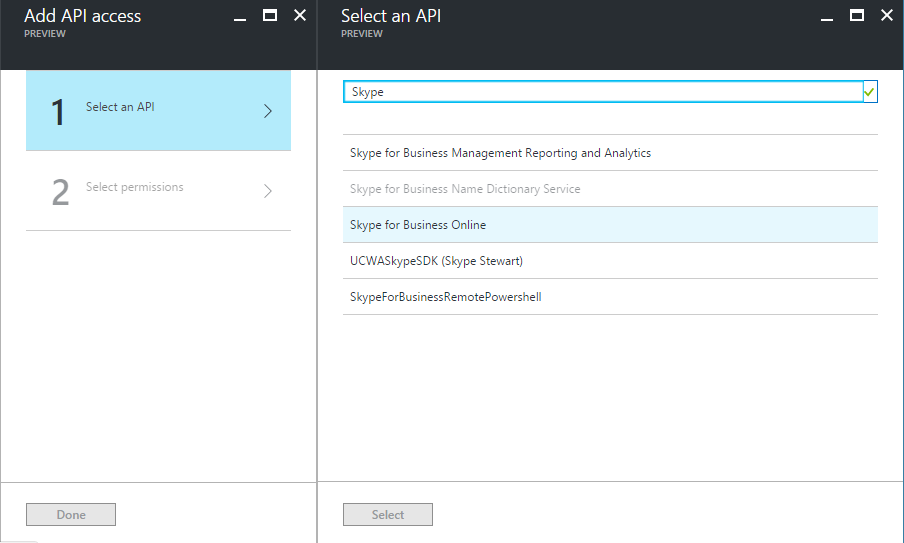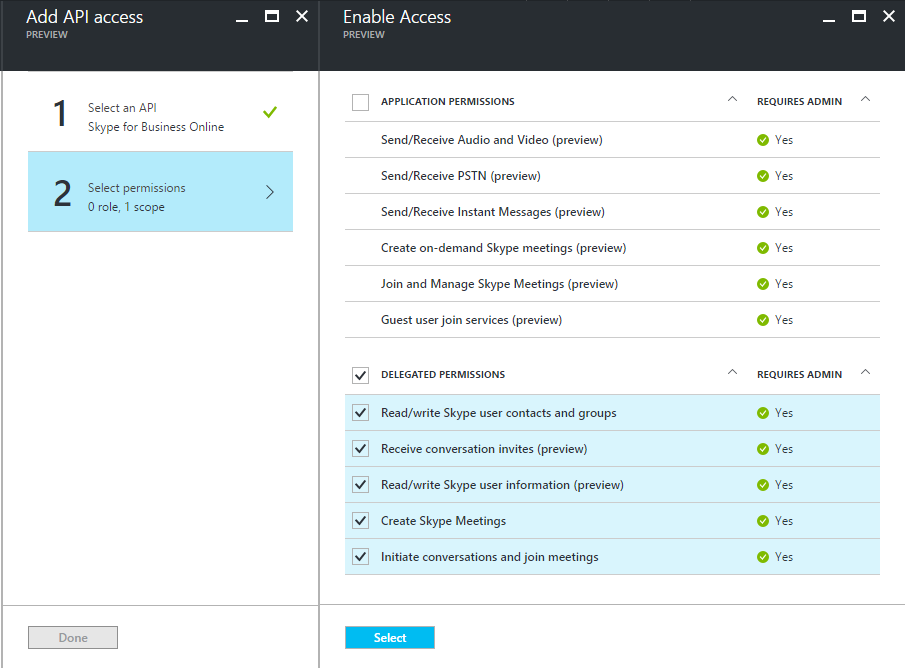Introduction
Steam has a great (albeit, a little glitchy) feature called In-Home Streaming that allows you to stream games from running Steam clients on your local network, effectively turning your gaming PC into a little render farm and allowing you to play from low-power devices like a laptop.
With the help of OpenVPN, it's possible to enable playback of games from your home PC seamlessly while away from your home network too, provided you have a decent Internet connection. This tutorial will demonstrate how to setup an OpenVPN server on Fedora 23 with a bridged network connection in let you VPN into your home network and stream Steam games from PCs on your LAN.
To make this work, we need to use OpenVPN in bridged mode with a tap network device. Bridging the ethernet and tap interfaces will allow VPN clients to receive an IP address on the LAN's subnet.
The default (and simpler) tun devices are not bridged, and function on a separate subnet - something which will break in-home streaming. We need to be on the same LAN so that the UDP broadcast packets sent by Steam for auto-discovery will be received by the VPN clients.
Creating a network bridge
Let's start by setting up the network bridge with NetworkManager and enslaving the ethernet interface. Check the name of your active network interface by running nmcli d, and replace the value ofETH_IFACE with that name below:
ETH_IFACE=enp3s0
nmcli con add type bridge ifname br0
nmcli c modify bridge-br0 bridge.stp no
nmcli con add type bridge-slave ifname $ETH_IFACE master bridge-br0
nmcli c up "bridge-slave-${ETH_IFACE}"
nmcli c up bridge-br0
Installing the OpenVPN server
Next, in order to run an OpenVPN server, one needs to set up a certificate authority (CA) signs client certificates and authorizes them for login. In our case, we'll be using password authentication (for convenience) -- but OpenVPN still wants a CA setup and the server's certificate signed. Let's set up the CA for the OpenVPN server:
dnf install easy-rsa
cp -a /usr/share/easy-rsa/3 /root/openvpn-bridged-rsa
cd /root/openvpn-bridged-rsa
./easyrsa init-pki
./easyrsa build-ca
# Enter the CA password, then accept the defaults
Now we need to create and sign the certificate for the server (set the value of SERVER_ALIAS to an alias of your choice):
SERVER_ALIAS=homelab
./easyrsa gen-dh
./easyrsa gen-req $SERVER_ALIAS nopass
./easyrsa sign-req server $SERVER_ALIAS
# Enter 'yes', then CA password
Finally, we copy the keys and certificates to a dedicated folder for OpenVPN:
mkdir /etc/openvpn/keys
chmod 700 /etc/openvpn/keys
cp pki/ca.crt pki/dh.pem "pki/issued/${SERVER_ALIAS}.crt" "pki/private/${SERVER_ALIAS}.key" /etc/openvpn/keys
We are now ready to configure OpenVPN. Set the variables based on your LAN's configuration (see ifconfig $ETH_IFACE output if unsure):
BRIDGE_IP=192.168.1.1
NETMASK=255.255.255.0
IP_POOL_START=192.168.1.241
IP_POOL_END=192.168.1.254dnf install openvpn
firewall-cmd --permanent --add-service openvpn
firewall-cmd --reload
cat << EOF > /etc/openvpn/bridged.conf
port 1194
dev tap0
tls-server
ca /etc/openvpn/keys/ca.crt
cert /etc/openvpn/keys/$SERVER_ALIAS.crt
key /etc/openvpn/keys/$SERVER_ALIAS.key # This file should be kept secret
dh /etc/openvpn/keys/dh.pem
server-bridge $BRIDGE_IP $NETMASK $IP_POOL_START $IP_POOL_END
# Password authentication
client-cert-not-required
username-as-common-name
plugin /usr/lib64/openvpn/plugins/openvpn-plugin-auth-pam.so openvpn
# Allow multiple client connections from the same user
duplicate-cn
# Client should attempt reconnection on link failure.
keepalive 10 120
# The server doesn't need root privileges
user openvpn
group openvpn
# Logging levels & prevent repeated messages
verb 4
mute 20
log-append /var/log/openvpn.log
status /var/log/openvpn-status.log
# Set some other options
comp-lzo
persist-key
persist-tun
push persist-key
push persist-tun
# Brings up tap0 since NetworkManager won't do it automatically (yet?)
script-security 2
up up.sh
EOF
OpenVPN will create the tap0 interface automatically when the OpenVPN server starts. NetworkManager is able to enslave the interface to the bridge, but won't bring tap0 online. For that, we install a simple script:
cat << EOF > /etc/openvpn/up.sh
#!/bin/bash
br=br0
dev=\$1
mtu=\$2
link_mtu=\$3
local_ip=\$4
local_netmask=\$5# This should be done by NetworkManager... but it can't hurt.
/sbin/brctl addif \$br \$dev
# NetworkManager appears to be capable of enslaving tap0 to the bridge automatically, but won't bring up the interface.
/sbin/ifconfig \$dev 0.0.0.0 promisc up
EOF
chmod +x /etc/openvpn/up.sh
Next, we need to create the PAM authentication configuration file for the OpenVPN password plugin:
cat << EOF > /etc/pam.d/openvpn
#%PAM-1.0
auth substack system-auth
auth include postlogin
auth requisite pam_succeed_if.so user ingroup openvpn_pw quiet
account required pam_nologin.so
account include system-auth
password include system-auth
EOF
This configuration file requires that the users logging in be a member of the openvpn_pw group. You can adjust the file as you see fit.
Finally open the OpenVPN port in the firewall and start the service:
firewall-cmd --permanent --add-service openvpn
firewall-cmd --reload
systemctl enable openvpn@bridged
systemctl start openvpn@bridged
Configure the firewall
By default, packets are filtered through iptables which can cause issues, as packets won't freely through between the interfaces. We can disable that behavior:
cat << EOF > /etc/modules-load.d/bridge.conf
br_netfilter
EOFcat << EOF > /etc/sysctl.d/bridge.conf
net.bridge.bridge-nf-call-ip6tables=0
net.bridge.bridge-nf-call-iptables=0
net.bridge.bridge-nf-call-arptables=0
EOF
sysctl -p /etc/sysctl.d/bridge.conf
cat << EOF > /etc/udev/rules.d/99-bridge.rules
ACTION=="add", SUBSYSTEM=="module", KERNEL=="br_netfilter", RUN+="/sbin/sysctl -p /etc/sysctl.d/bridge.conf"
EOF
Note that I assume that net.ipv4.ip_forward=1 (having libvirt seems to configure this automatically). If not, you'll want to tune the sysctl parameter net.ipv4.ip_forward to a value of 1.
OpenVPN client configuration
That's it! Send a copy of /etc/openvpn/keys/ca.crt on the server to your clients, and you should now be able to connect to your OpenVPN server using this very simple client configuration (don't forget to replace your.server.fqdn with your server's IP address or FQDN):
client
dev tap
proto udp
remote your.server.fqdn 1194
resolv-retry infinite
nobind
persist-key
persist-tun
ca ca.crt
auth-user-pass
comp-lzo
verb 3
mute 20
Once connected, you should be able to ping any machine on the LAN as well as fire up Stream for a remote gaming session.
Appendix A: Steam on OS X
Small note, if you're running the Steam client on OS X there's a bug where the client only sends its UDP broadcast packets for in-home streaming discovery on the machine's primary (i.e. Ethernet or Wi-FI) interface. This nifty command captures those and re-broadcasts them over the VPN's interface (once again, substitute the value of BROADCAST_ADDR per your LAN settings):
BROADCAST_ADDR=192.168.1.255
sudo tshark -T fields -e data -l 'udp and dst port 27036' | script -q /dev/null xxd -r -p | socat - UDP-DATAGRAM:${BROADCAST_ADDR}:27036,broadcast
Special thanks to Larry Land for pointing that out in his blog post Run your own high-end cloud gaming service on EC2 (which is awesome and deserves a read, by the way).
The above command requires the Wireshark and socat utilities to be installed, which you can grab using homebrew:
brew install wireshark socat
and if you don't know your subnet's broadcast address, verify it with:
ifconfig tap0 | grep broadcast
Appendix B: Troubleshooting tips
Whenever possible, I like to use the most modern tooling available. This tends to bite me because documentation might not be as good or the feature set in the replacement tools might be lacking compared to the older tried and true tooling, but I try to always look forward. 'new' tooling like systemd, NetworkManager and firewalld might be rough around the edges, but I like modern feature set and consistency they bring. Most importantly, using them (instead of dropping various custom shell scripts here and there) feels a lot less like my server is held together with glue, which I like.
While trying different configurations, I discovered a few tricks or debugging commands that proved very useful to me - particularly while migrating commands from online resources intended for the older tooling to the tools mentioned above. Hopefully, you'll find them useful too!
It's always the firewall
The blame for most of the issues you will experience generally fall under firewall or routing issues.
First steps in testing should always be disabling the firewall (systemctl stop firewalld) and if that doesn't fix it, then move to checking the routes (route -n or netstat -rn).
If you've identified the firewall is to blame, re-enable it and identifying the root cause by adjusting your configuration while listening for packets to see when packets start flowing again.
Listening for packets
This will be your most used tool. If things don't go as expected, listen on each of the tap0 (client), tap0 (server) and br0 (server) interfaces and then generate some traffic to see how far the packets:
tcpdump -i IFNAME PATTERN
where PATTERN can select for hosts, ports or traffic type. In this case, a particular favorite of mine was icmp or udp port 27036 as this let me test by trying to ping a machine on the LAN from the VPN client, as well as see if the Steam UDP traffic was making it in/out.
Send UDP traffic
The iperf utility can be used to test if UDP traffic makes it to the OpenVPN server (run iperf -c server.ip -u -T 32 -t 3 -i 1 -p 27036) from the OpenVPN clients/LAN machines (run iperf -s -u -i 1 -p 27036).
Changing the zone of an interface
firewalld has different 'zones', each with different rules (see firewall-cmd --list-all-zones). Interfaces will have the rules from the default zone applied to them unless otherwise configured, which you can do as follows:
firewall-cmd --permanent --change-interface=IFNAME --zone=NEW_ZONE
firewall-cmd --reload
Adding raw IPTables rules to firewalld
e.g. to accept all packet forwarding on the bridge interface:
firewall-cmd --permanent --direct --add-rule ipv4 filter FORWARD 0 -i br0 -j ACCEPT
or to allow all packets flowing over br0 and tap0:
firewall-cmd --permanent --direct --add-rule ipv4 filter INPUT 0 -i tap0 -j ACCEPT
firewall-cmd --permanent --direct --add-rule ipv4 filter INPUT 0 -i br0 -j ACCEPT
Neither of these commands should be necessary given the netfilter sysctl parameters tweaked earlier, but certain OpenVPN options (such as client2client) change the packet flow and cause packets to flow over the interface, get filters, then re-injected which could cause them to suddenly be affected by the iptables rules.
Recall that firewall-cmd --reload needs to be called before the permanent rules will take effect.
Debugging IPTables
The default iptables -L listing isn't very helpful when inserting/deleting rules by their chain offset. The following command lists all rules, numerically, and displays line numbers:
iptables --line-numbers -L -n -v
You can also log dropped packets for further troubleshooting (here limited to 1/s, inserted at position 15 which was the position before the DROP rules on my machine):
iptables -I INPUT 15 -j LOG -m limit --limit 60/min --log-prefix "iptables dropped: " --log-level 4
Configuring a client VPN connection using only NetworkManager
VPN_IFNAME=homelab
nmcli c add type vpn ifname $VPN_IFNAME vpn-type openvpn
nmcli c modify $VPN_IFNAME
set vpn.data dev = tap
set vpn.data ca = /path/to/copy/of/ca.crt
set vpn.data connection-type = password
set vpn.data remote = your.server.fqdn
set vpn.data comp-lzo = yes
set vpn.data username = your_user
set vpn.data connection-type = password
set vpn.secrets password = your_pw
'waiting for password' when connecting using Tunnelblock
When I was attempting to test my VPN connections using Tunnelblick on OS X, I experienced an annoying bug: When trying to connect, Tunnelblick would enter a 'Waiting for password' state, but never 'get' the password nor prompt for one. Log were misleading:
Tunnelblick: Obtained VPN username and password from the Keychain
No VPN password was stored in my keychain (verified using Keychain Access.app). Fortunately, this post on the Sophos community forums correctly identified the issue as a bug after having copied/renamed a Tunnelblick connection.
Tunnelblick's preference file needs to be adjusted in order to correctly prompt for a password again:
# from https://community.sophos.com/products/xg-firewall/f/124/t/75819
conname="homelab"
defaults delete net.tunnelblick.tunnelblick "${conname}-keychainHasPrivateKey"
defaults delete net.tunnelblick.tunnelblick "${conname}-keychainHasUsername"
defaults delete net.tunnelblick.tunnelblick "${conname}-keychainHasUsernameAndPassword"
Additional reading